This is for the updated version 267 for Unreal 5.5 and 255.36 for Unreal 5.4 which are in pre-release. You can request access here. For set-up for the older plugin versions please see below in this article.
- In your Unreal project go to Edit>Plugins and search Movie Render, to enable the Movie Render Queue plugin:
- Go to Place Actors and in the Off World Live section find the OWL 360 Camera and drag and drop it into your level:
- This camera can be used to:
- Configure your content output using the settings in the camera Details panel, including color grading and Post Process effects. See guide here.
- Preview your content using the Render Target output and NDI/ Spout if you want to preview in a headset to set up your shots before render them. See guide here.
- Set up your sequences for rendering (see below).
- If you want to render using a sequence from an existing Cinecam, you can just attach an OWL 360 Capture component to the Cinecam like this. This has the same Details panel as the OWL 360 Actor and should be used in the same way:
- To render, you need to have a sequence from which you can open Movie Render Queue. To create a sequence go to Cinematics>Level Sequence to create a new level Sequence:
- You can now add a 360 camera to this sequence use the Add button to add the 360 Camera to your Level Sequence. This will auto populate in your list if you have the 360 camera selected, or you can find it by name in the search list below.
- This should add both the OWL360Camera, and also a camera cuts track above the camera:
-
The camera cuts track is essential for telling MRQ which camera cut to render, and can be added manually using the Add button if not there automatically. Using add > Camera Cut Track:
- When you are happy with your sequence, click on the three dots next to the Clapperboard Icon and make sure Movie Render Queue is set as the default rendering option:
- With the MRQ window open click where it says unsaved config to set up your render config:
- You can turn off or delete the Deferred rendering pass because this will create a standard 2D render of your scene:
- Next, press +Setting and select the OWL 360 Camera rendering option:
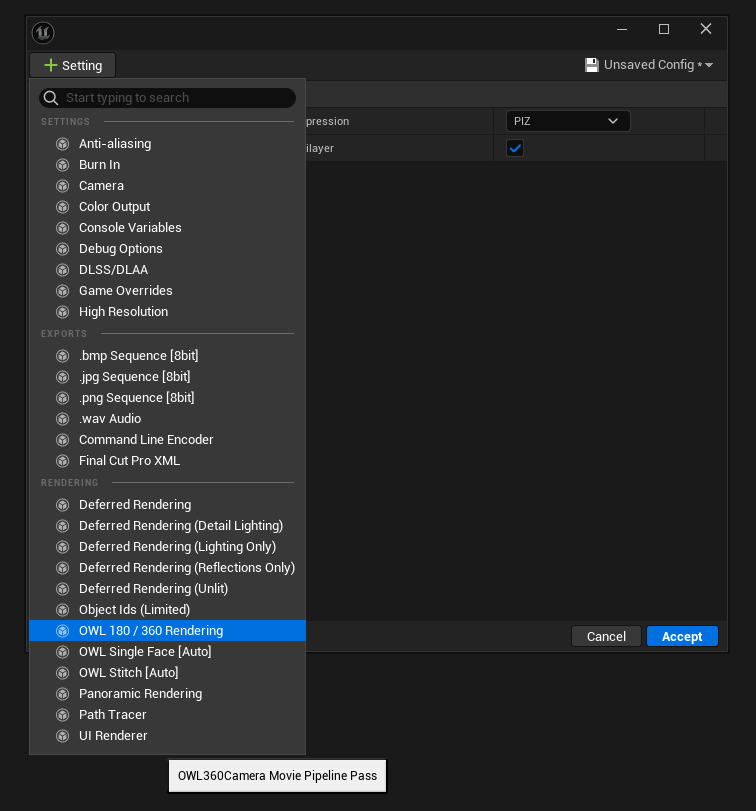
- Here you can find settings for your render including:
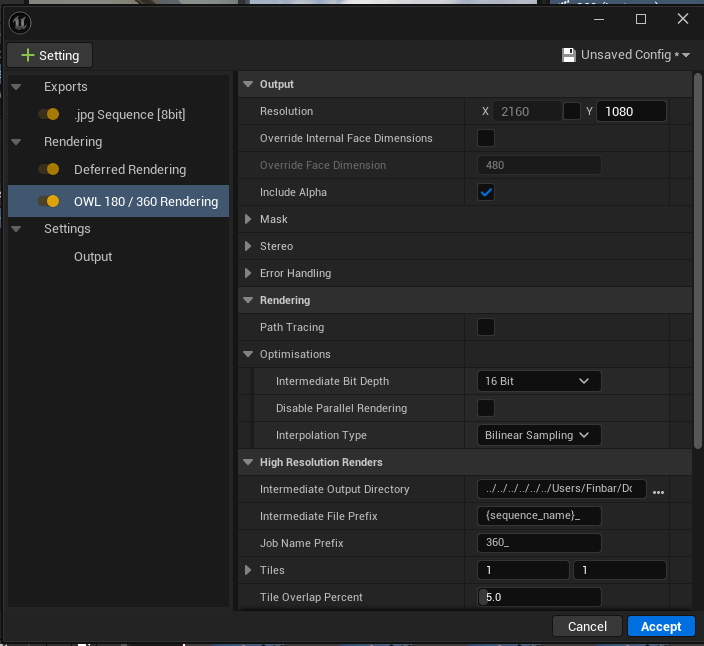
- Resolution: (this is your final render resolution).
- Alpha: (tick this setting if you have Alpha set up via the Show Only settings in the OWL 360 Camera in your level). See guide here:
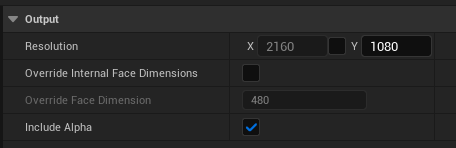
- Mask: (use this setting if you are rendering a custom projection and need to add your .png mask). See guide here.
- Stereo: (if you want to render each eye individually, Stereo projection is set in the OWL 360 Camera in your level):

- Error Handling: This allows you to chose to exit from the render if one of the frames is corrupt.

- Path-Tracing: (tick this and then set your samples in the Path Tracing MRQ settings). See guide here.
- Optimisations: Here you can set your color depth, interpolation type and whether you want to render frames in parallel or sequence. See guide here:
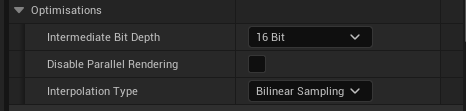
- High-Resolution rendering: Above around 8kx8k it can be useful to use tiling to manage memory when rendering. See guide here.
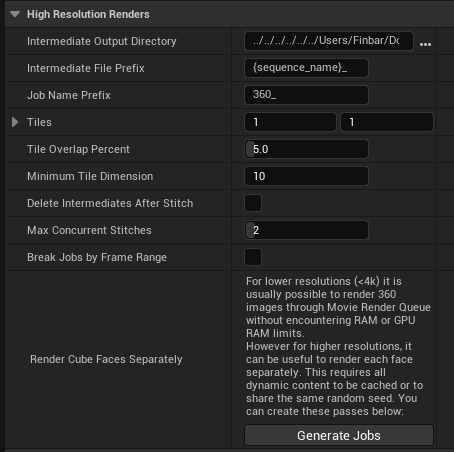
- Disable Multisample Effects: This is not recommended as it will affect particles etc which rely on sampling between frames:

- Adding post-process materials: This is generally for color grading workflows. See guide here.
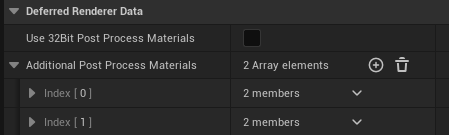
- Stencil clip layers: This is to output layers as part of .exr for color grading workflows. See guide here:
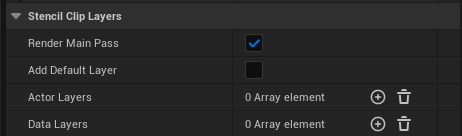
- For your general render settings such as Frame Rate, Frame Count, file management etc. you continue to use the 'Output' section in Movie Render Queue:
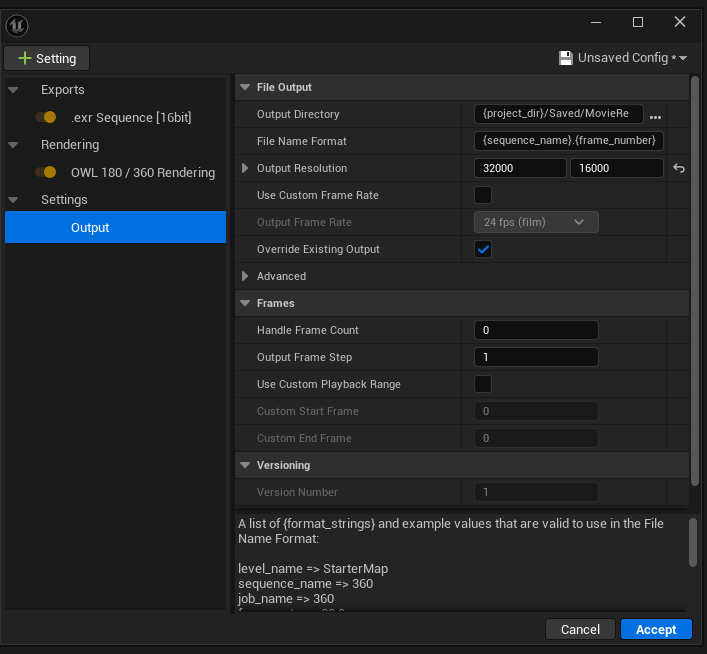
- When you are done with your render settings you can save this Config by clicking where it says Unsaved Config and selecting Save as Preset:
- Now hit accept to add this Render Config to the Render Queue.
Then select Render (Local) to Start the render!
Older Plugin Set Up
You need to include the Off World Live Toolkit plugin ONLY in your Project Plugins folder (not your Engine plugins folder). You can find a guide here if you need.
- In your UE project go to Edit>Plugins and search 'Movie Render', to enable the Movie Render Queue (MRQ) plugin:
- Before Restarting the engine go to Edit>Project settings, Search “OWL” and make sure Enable OffworldLive Movie Render Queue Pipeline is ticked:
- Restart Unreal.
- In Editor create an OWL 360 Camera (it's recommended to only add one OWL 360 Camera to your scene), either by:
- Drag-and-dropping it from Place Actors into your scene:
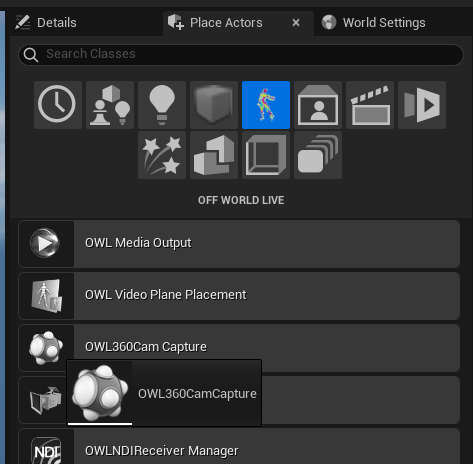
- Attaching an OWL 360 Capture Component to an existing camera or actor (this is best if you have a sequence already set up):
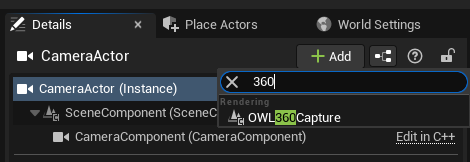
- Drag-and-dropping it from Place Actors into your scene:
- Please use the details panel of the OWL 360 Camera/ Component to:
- Preview your output using the Render Target. If you select this, you should 'Pause Rendering' when not previewing because it uses valuable GPU capacity. It is not required for Movie Render Queue. (see full guide):
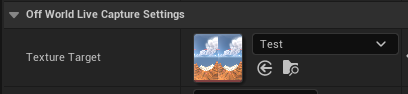
- Select/ Hide elements for Alpha output using the Show Only/ Hide Only selectors (see full guide):
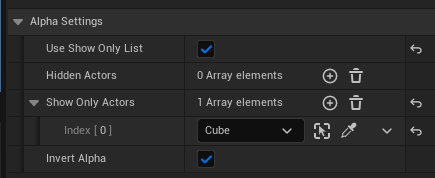
- All other settings should be controlled in the Movie Render Queue UI as shown below.
- Color adjustment should be done using a Post Process Volume NOT using the Post Process Settings on the 360 Camera as explained here.
- Preview your output using the Render Target. If you select this, you should 'Pause Rendering' when not previewing because it uses valuable GPU capacity. It is not required for Movie Render Queue. (see full guide):
- To render from Movie Render Queue you need to create a Sequence by clicking the clapboard icon in Editor and selecting Add Level Sequence:
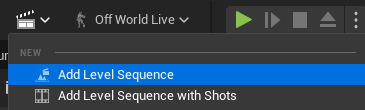
- If you have created a new Sequence, drag your camera (OWL 360 or Unreal camera as in Step 4.2) into the Sequence window:
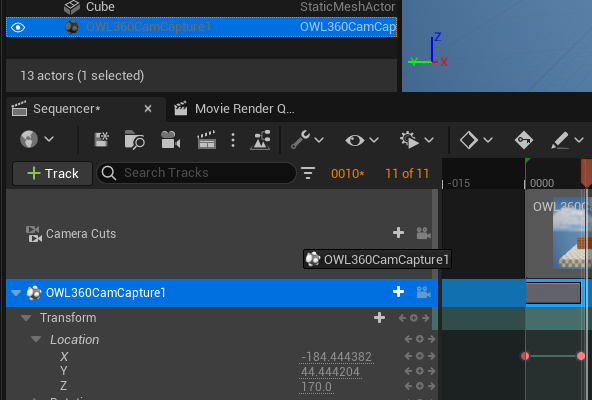
- Whenever you want to render, click the clapboard icon at the top of the Sequencer and select Render Movie>Movie Render Queue:
- In your Movie Render Queue 'Settings' add the OWL 180/ 360 Rendering option:
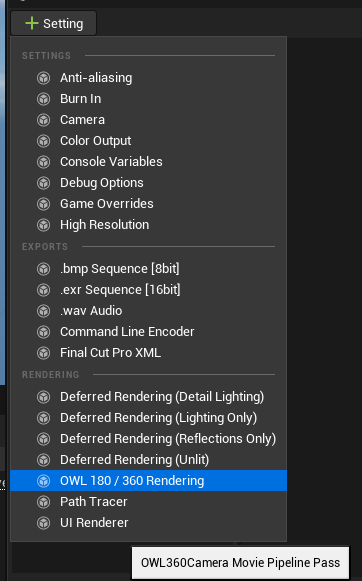
- This option allows you to control the different 360/ 180 degree settings of your render. It should be used in combination with the main MRQ Output settings as described below:
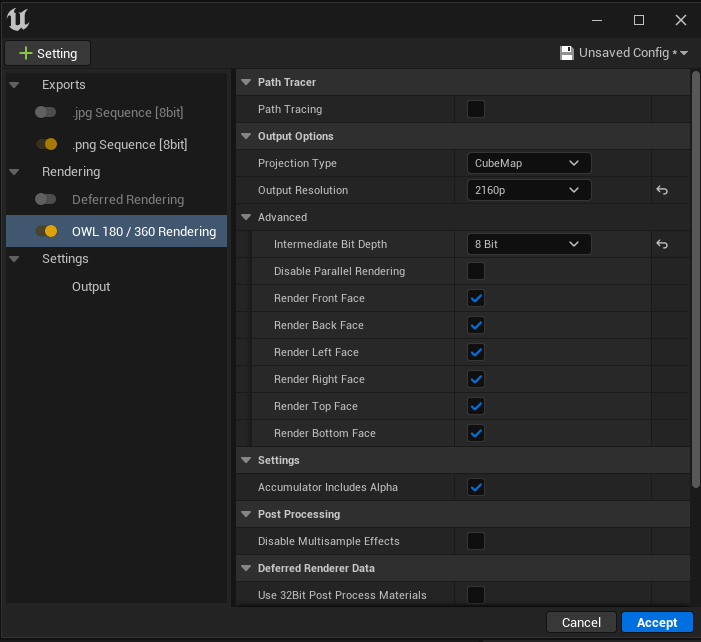
- In the OWL 360 Rendering Settings section you can select:
- Select Path Tracing: The tickbox switches path-tracing on and all Path-Tracing settings should be selected in the Movie Render Queue Path Tracer section.
- Projection Type: Here you can select between Equirectangular, Cubemap, VR 180 (Stereo), 180 Mono Equirectangular and DomeMaster.
- Output resolution: This will override your output resolution in the main MRQ Output section. You can select Custom for larger resolutions.
- Advanced> Intermediate Bit Depth: This selects the color depth of your render.
- Advanced> Disable Parallel Rendering: This should be used for very high resolution or high RAM usage renders. It renders each frame sequentially preserving memory.
- Advanced> Selective Cube-Face Rendering: This renders certain cube-faces in case your projection surface doesn't require full 360 coverage.
- Settings> Accumulator Includes Alpha: Tick this if you have used the Show Only capability in the OWL 360 Cam to output alpha as described in step 5.2. PNG format is recommended. For color correct layers used in compositing please use Stencil Clip Layers with .EXR and 32 bit colors (below).
- Post Processing> Disable Multisample Effects: This disables additional pixel sampling for effects like Depth-of-Field, Motion Blur, Anti-Aliasing and Ambient Occlusion.
- Deferred Renderer Data> Use 32Bit Post Process Materials: This should be selected if you will composite/ color grade in external software such as DaVinci or Premier Pro using .exr format. (See full guide here).
- Deferred Renderer Data> Additional Post Process Materials: Here you can add Post Process Materials as required. (See full guide here).
- Stencil Clip Layers: This is for rendering multiple layers for use in a separate compositing software with .exr format. (See full guide here). You can select:
- Render Main Pass: Tick this if you want to render the full output in addition to your layers.
- Add Default Layer: This will render anything that's not assigned to a layer in the two options below.
- Actor Layers: Select any Actor Layers you want to render here.
- Data Layers: Select any Data Layers you want to render here.
- Click 'Accept' when you have selected the settings you need and then in the main Output section select:
- The Output Directory where you want to save the rendered frames.
- Your File Name Format (if you need to change this).
- Your Frame Rate (you can select from the drop down in Unreal) and Frame Count.
- Click 'Accept' and you will return to the main Movie Render Queue page where you can now click 'Render'!
- Your files will now be saved to the folder selected in step 12.1.