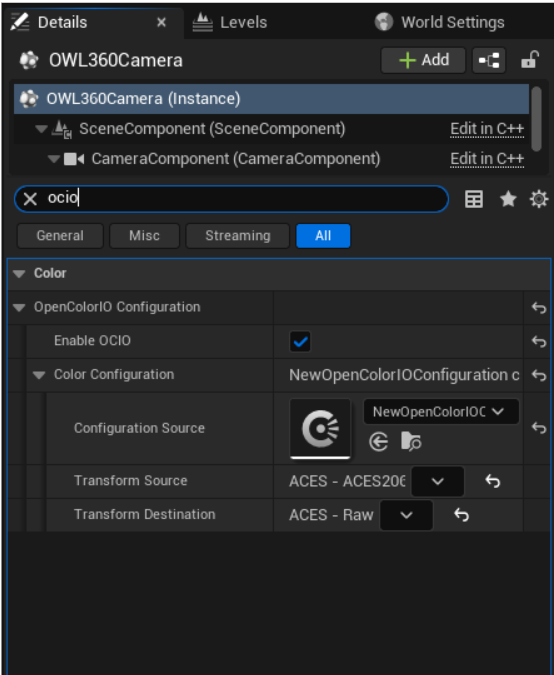When rendering from Unreal Engine it is common to use post production software such as Premier Pro, Davinci or Nuke to add another layer of filmic quality through color grading and other Post Process effects.
See the enhanced colors in the clouds in the example here comparing a JPG and an EXR with color conversion: 
The industry standard is the ACES workflow, but you can still disable Unreal’s tone curve without using the full ACES workflow to give you the full dynamic range of colors, less clipping of color values, and more data kept in the image. As if you are shooting raw footage from a camera.
Color space conversions are most effective with EXRs, EXR is the industry standard, and gives the ability to have floating point precision in your colors and millions of colors as opposed to PNG and EXR which have a narrower color gamut.
EXRs
EXRs are the standard output file type for professional film making and are useful for color grading and compositing in Post Production softwares such as Davinci Resolve, Nuke and Premier Pro.
EXR is a file type that can encode data as 16-bit for beauty passes. But also 32 bit floating point values for compositing channels such as a Z depth pass or a matte.
EXRs can contain multiple layers within one image file, so are very useful for keeping workflows flexible in post production workflows.
It is recommended to use EXRs because it preserves the full dynamic range and color gamut captured in UE. Using PNG or JPEG is not as effective because these formats compress the image, leaving you less data to work with when changing color values in the color grading software, causing more clipping of lights and darks and more crushing of colors and tones.
Different Compression types will result in a larger or smaller file. DWAA is one of the most lossy compression types, so will be the smallest file and easiest to work with on less powerful computers, but may result in less image quality. More information on compression types here
Disable Tone Curve: Linear to SRGB
Unreal Engine Operates in Linear Color Space and most devices display sRGB. Follow the steps below to change your footage to SRGB
- Select .exr as your output format in Movie Render Queue:
- Choose the compression quality:
- Add a color output setting to the MRQ Config:
- Where it says Misc, open the OCIO Configuration drop down, then untick ‘is Enabled’ then tick ‘Disable Tone Curve’:
- In your OWL 360 settings, go to 'Rendering' and ensure that is set to 16 or 32bit (so that colors are not crushed):
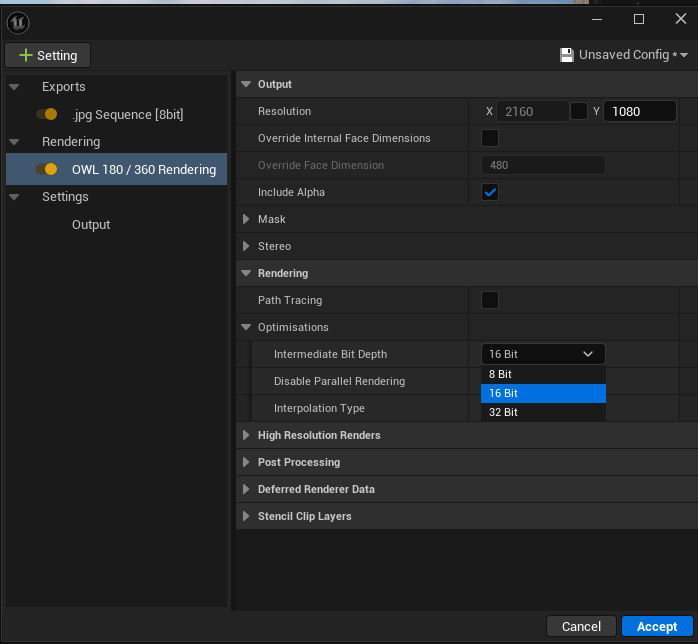
- Now, in your post production software you can convert your color space such as in the DaVinci example here. With a no color space conversion output but a disabled tonecurve, you need to set this ACES Input Tranform to SRGB - Linear CSC:
OCIO
OCIO is a Library of LUTS and color spaces designed for converting colors between devices and systems. Color spaces are used to ensure that color is exactly right when viewed on a screen or program. OCIO conversions can help us convert this on output.
You can use OCIO both in Movie Render Queue with OWL and with the OWL 360 Capture Camera to preview your content in the correct color space.
- To install an OCIO Config download the Zip file from here.
- You can follow this guide on adding an OCIO config to Unreal.
- With the Config file added, set these desired color spaces for rendering. Unreal’s default transform source is utility-Linear-sRGB. This can be verified by checking the engine working color space in project settings:
- Once this is added, you can add a color Output Setting to your Render Config:
- Set the OCIO Config to enabled and load in your OCIO asset, then configure your Transform Source and Destination.
- The transform source is UE’s current working color space, and the Destination is the color space you want the file to be finally rendered in:
-
You are now ready to render the final image.
To Preview OCIO:
- You can preview color space transforms at runtime using Unreal Engine settings, and also through our Render Target preview. This enables you to send and preview correct color space transforms in 360.
- To preview the desired color space in the Viewport you can use the OCIO config asset here:
- To preview in the OWL 360 Capture Camera, you can load the asset in the details panel like below and you will see the correct color transform: