Learn how to create three different content layers in Unreal Engine's Composure and output them in a single 'Comp':
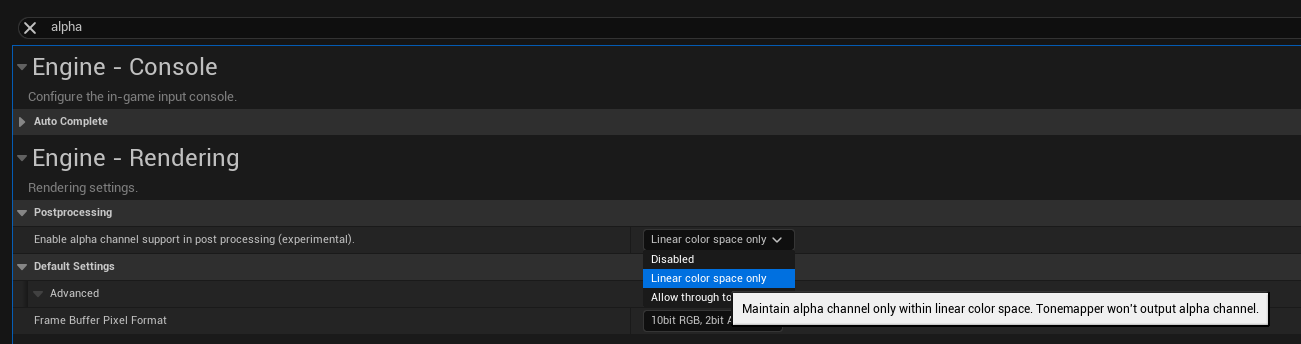
- “合成”是将多个媒体平面层叠在一起以创建最终混合输出的过程。
.gif)
- 在这个示例中,我们将创建三个图层的合成,以获得最终的视频输出如下:
- OWL 背景元素:这是一个虚拟背景空间,我们将把媒体内容放置在其中。
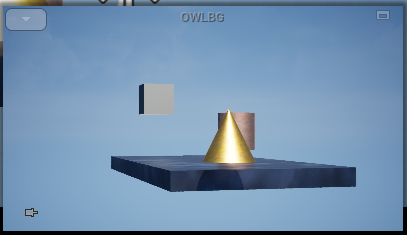
- OWL 媒体板:这是我们要将录制的视频或实时视频源图层叠加到虚拟场景中的层(也可以使用色键合成)。

- OWL 遮罩:这是我们想要使用来从媒体板中剪切出前景元素(垃圾遮罩),以使它们显示在视频源的前面,让其看起来像是视频元素在其后面。
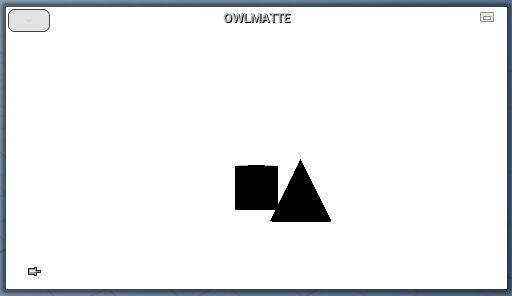
- 最终结果是三个图层的组合,如下所示:
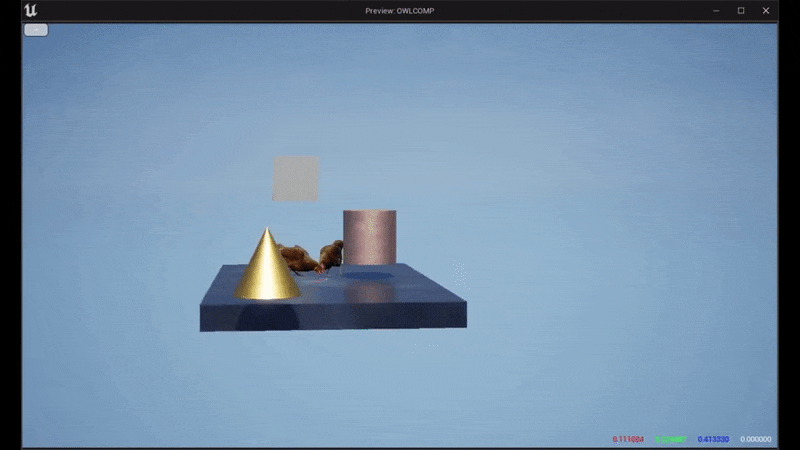.gif)
- OWL 背景元素:这是一个虚拟背景空间,我们将把媒体内容放置在其中。
-
首先,我们可以利用这三层组合做成合成效果:
- 进入“Window视窗”>“Virtual Production虚拟制作”并选择“Composure Compositing合成工具”:
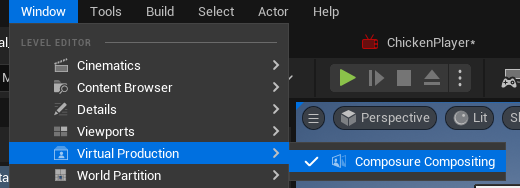
- 右键单击新面板并选择“Create New Comp创建新合成”:
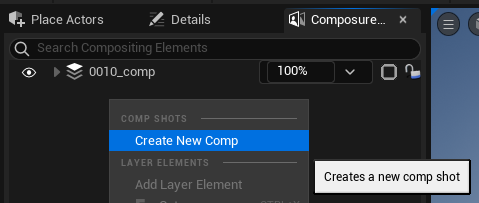
- 从 选择合成类(Pick a Comp Class)对话框中选择 'OWLBaseComp':
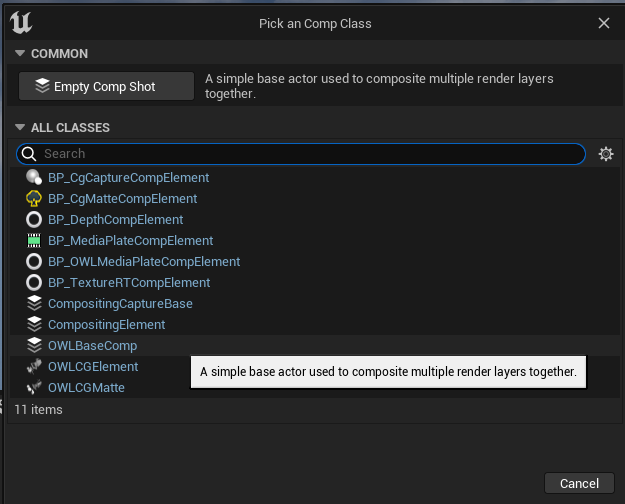
- 命名Comp:
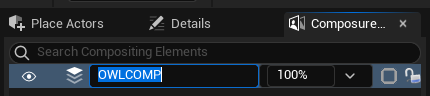
- 进入“Window视窗”>“Virtual Production虚拟制作”并选择“Composure Compositing合成工具”:
- 接下来,我们将添加 OWL CG 元素图层:
- 右键单击您刚刚添加的主 Comp合成层,然后选择“添加图层元素”:
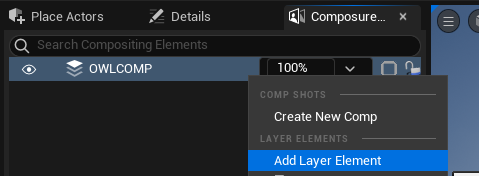
-
在弹出窗口中,转到“所有类”,然后选择“OWL CG Element”:
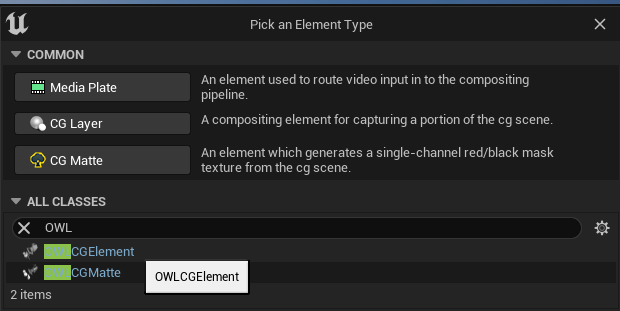
-
现在,在您的主合成层Comp中,您将看到一个 cg_element,您可以根据需要重命名(如果您是初学者,请使用 OWLBG):

- 这个 OWL CG Element 将自动附加到您场景中的任何相机,并在缩略图中显示其输出(右下角)。

-
如果您的场景里没有摄像机,请从“放置演员”面板中添加电影摄像机 或 OWL 电影摄像机。
-
如果您有多个相机,想要将 CG Element 附加到其中一个相机上,请转到 CG Element 的详细信息面板> Composure合成>Input 输入> Camera Source相机来源> Override覆盖,并从列表中选择要跟踪的摄像机:
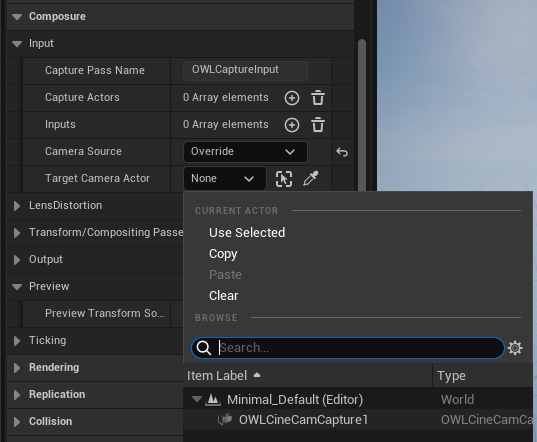
- 右键单击您刚刚添加的主 Comp合成层,然后选择“添加图层元素”:
-
现在,我们可以添加媒体板图层了:
-
右键单击您刚添加的主合成层,然后选择“添加层元素”:
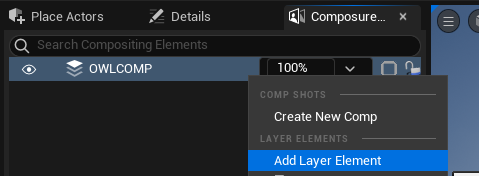
-
在“Common”中选择“BP_OWLMediaPlateCompElement”:
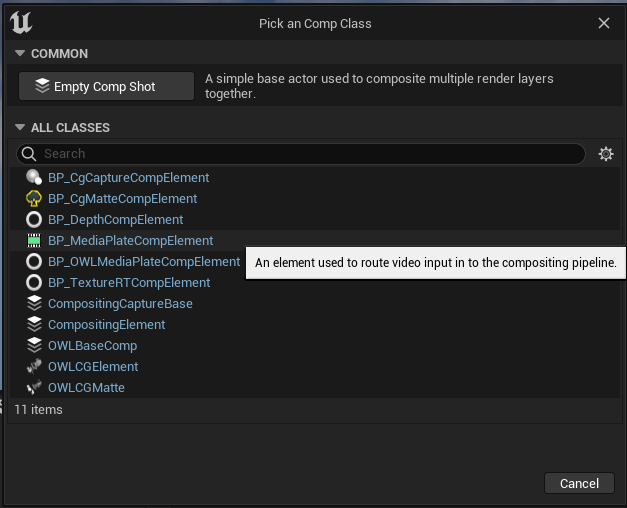
- 现在,在您的主合成Comp中,您将看到一个媒体板,您可以根据需要进行重命名(如果您是初学者,请使用OWLMEDIA):

-
要在媒体板的详细信息面板中添加视频输入,请转到Composure> Input输入>MediaSource媒体源。 您可以在 虚幻引擎中用于视频播放的媒体纹理或 OWL NDI/ SPOUT/ 屏幕捕获输入通道(用于实时视频流)之间进行选择:
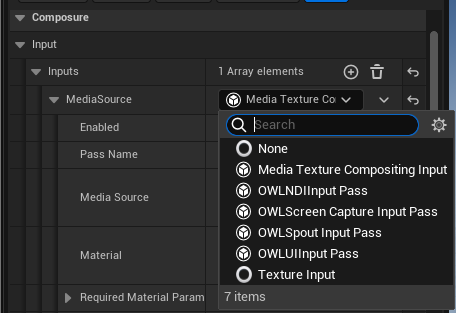
- 您现在将在您的媒体板缩略图中看到视频输入的出现:
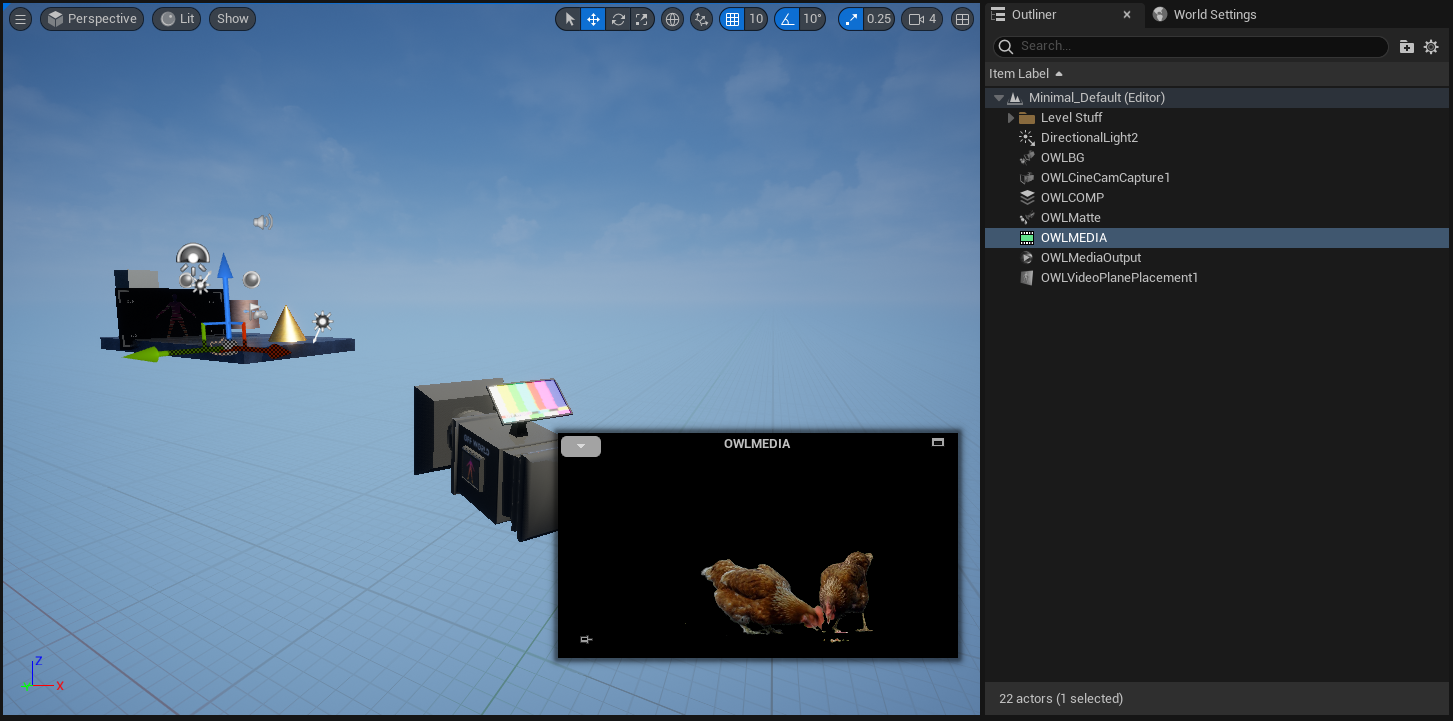
- 如果您需要使用色度键将视频输入从背景中分离出来,那么您可以使用色度键“转换通道”来完成,如下所述:
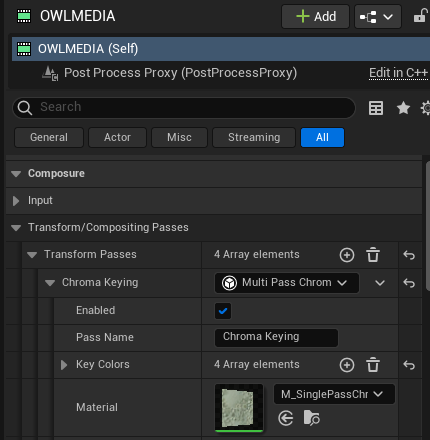
-
- 现在,我们可以添加OWL抠像图层了。它将从下面的图层(在我们的情况下是媒体板)中剪切出所选元素的形状,使它们看起来在其前面:
- 右键单击您刚添加的主Comp,然后选择“添加层元素”:
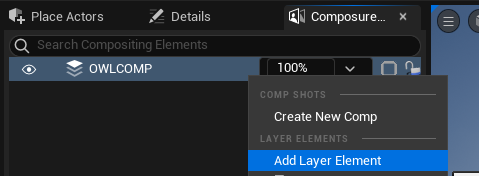
- 在弹出窗口中转到“所有类”,然后选择“OWL CG Matte”:
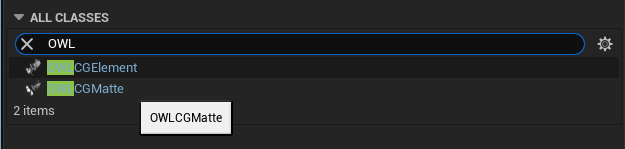
- 现在,在您的主Comp中,您将看到一个OWL CG Matte,您可以根据需要进行重命名:

-
在Matte的详细信息面板中,您可以转到Composure> Input输入>Capture Actor捕获对象,并单击加号以选择要包括的对象组:
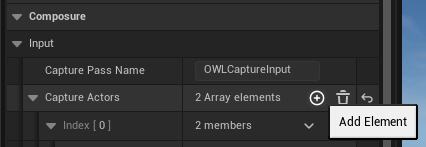
- 要创建一个新的角色类别,您需要通过单击“Window窗口”>“Layers图层”在UE中添加一个图层:
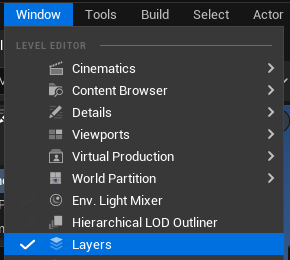
-
现在,转到您的UE视口,并选择要包括在您的图层中的角色(单击Ctrl键可同时选择多个),然后在图层中右键单击以将所选角色添加到新图层中:
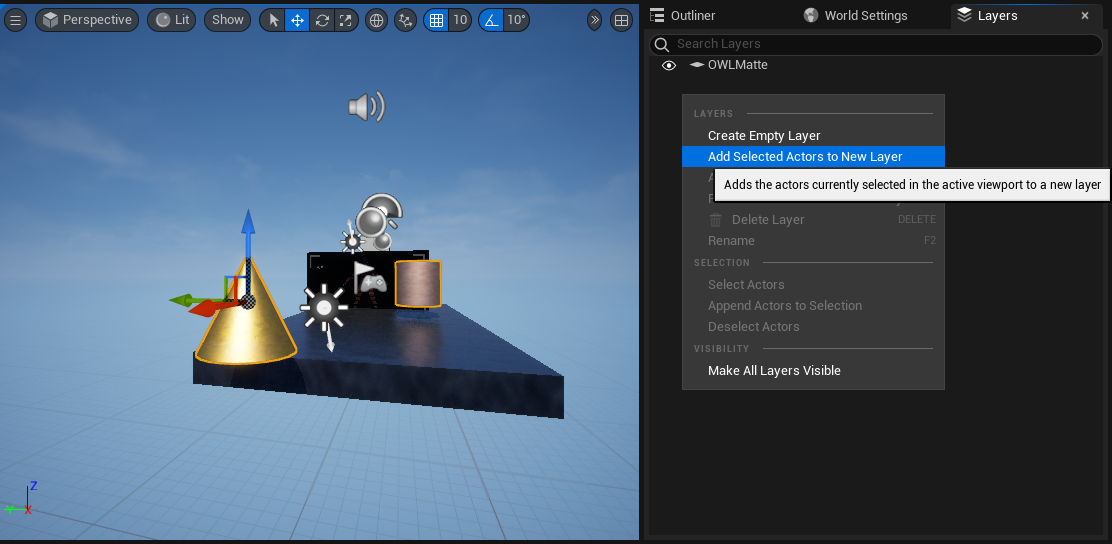
- 给新图层命名(如果您是初学者,请使用OWLMatte):

-
现在,回到Matte的详细信息面板,在Composure合成> Input 输入>Capture Actors捕获角色中,您现在可以选择您的图层:
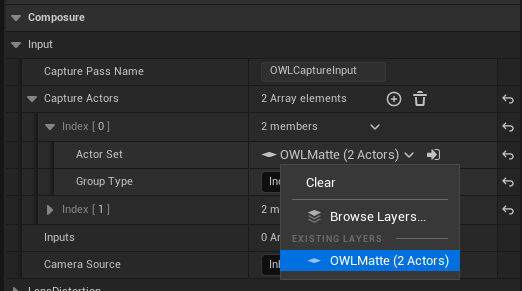
- 在组类型中选择“包括”(仅包括您图层中的那些Actor):

-
最后,我们想要选择抠像类型。 在这种情况下,我们想要“垃圾抠像”,因为我们想要从媒体板中剪切出所选形状,以便它们显示在其前面:Details详情> Matte Type抠像通道> Garbage Matte垃圾抠像:
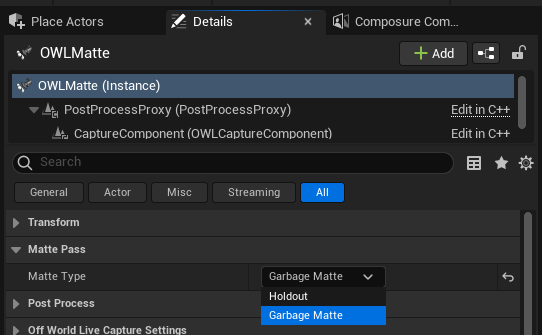
- 现在,在您的OWL抠像缩略图中,您可以看到要从您的媒体板中剪切出的Actor的轮廓:
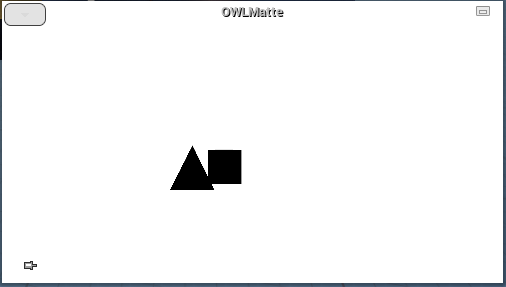
- 右键单击您刚添加的主Comp,然后选择“添加层元素”:
-
现在我们已经设置好了三个图层,可以进入主合成将它们组合在一起:
-
在Comp合成的详细面板中选择与您的图层使用相同的摄像机:
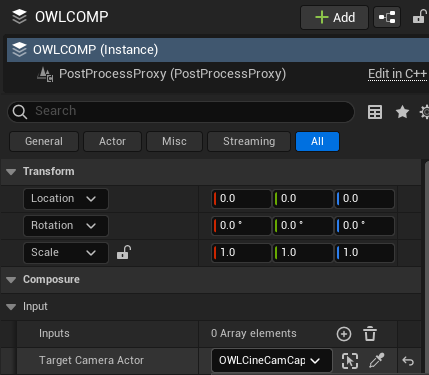
- 现在我们需要添加一个Transform Pass,将我们的三个图层合并成最终的Comp:详细信息>Composure合成>Transform/Compositing Passes 合成通道 >在添加Transform Pass菜单中选择 Compositing Element Material Pass:
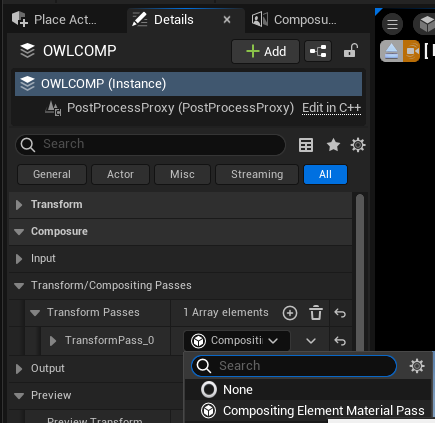
-
在打开的面板中,您需要创建新的材质:
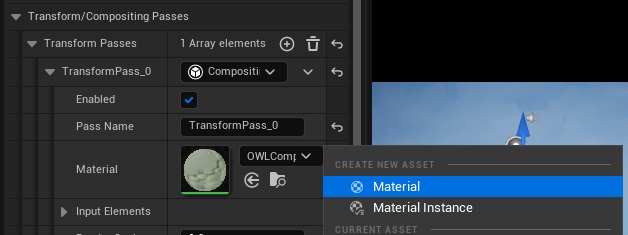
-
在材质设置中 (详情>材质),将材质更改为Post Process后处理:
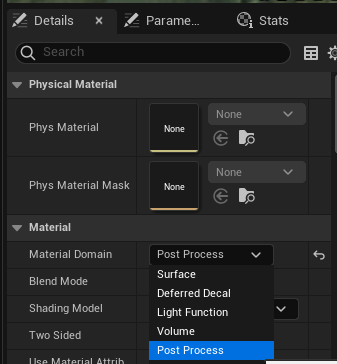
-
现在将下面的材料蓝图复制粘贴到您的材质节点中:
-
最后,在蓝图中连续添加三个TextureSampleParameter2D (不能复制),并在详细面板中将它们重命名为您的三个图层之一,如下图所示(如果您已经将您的图层命名为其他名称,则需要使用这些名称):
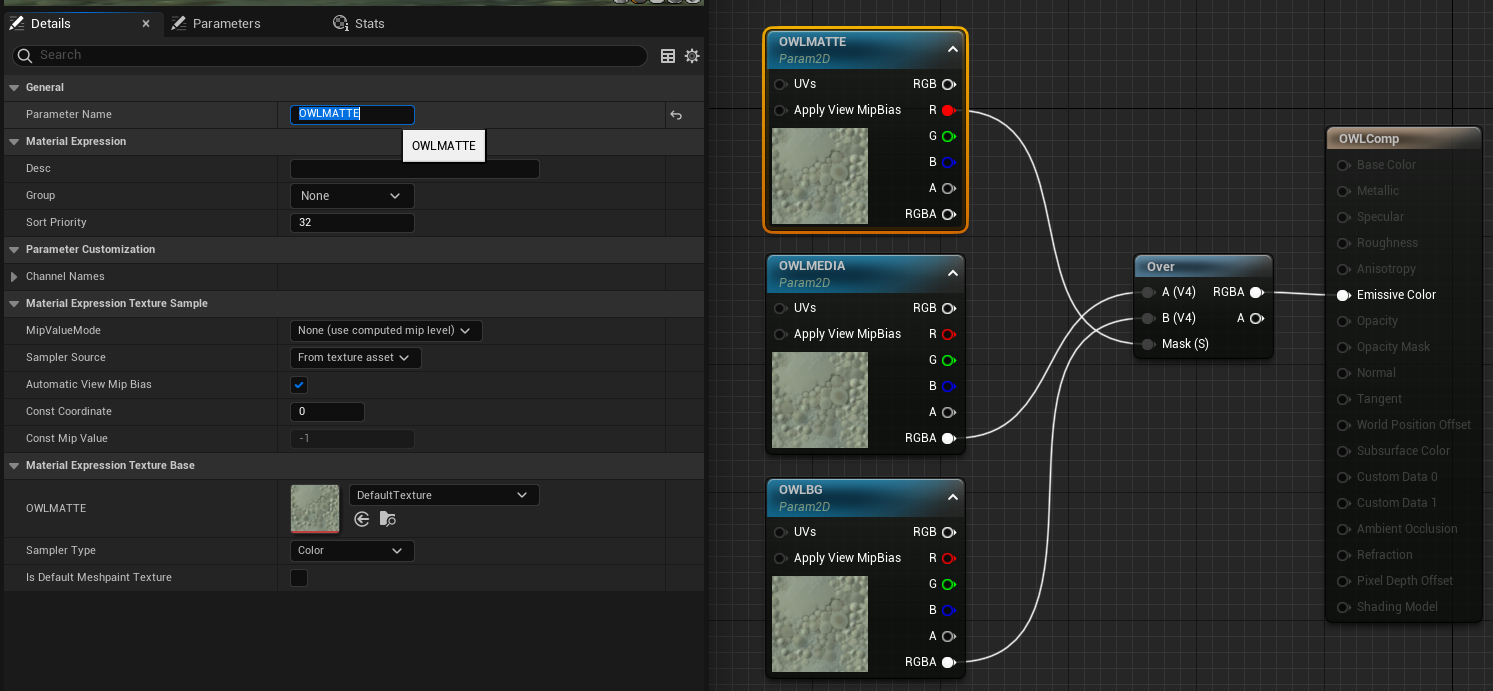
-
'Over'节点将Media Plate媒体版(A)叠加在OWLBG(B)上。
-
OWLMatte 会掩蔽 Media Plate(A),从Media Plate中切出Matte中的形状。
- Media Plate,OWLBG和OWLComp三个元素都使用BGRA,因为它们包含所有颜色和alpha阿尔法通道。
- OWLMatte仅使用R 红色通道,因为它只需要单个颜色来从Media Plate中的模板中切割形状。
-
-
编译并保存您的材质!这个材质能将我们的三个层合并成一个图像:
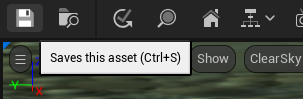
- 您现在还将在Transform Pass的材料中看到您添加的三个层:
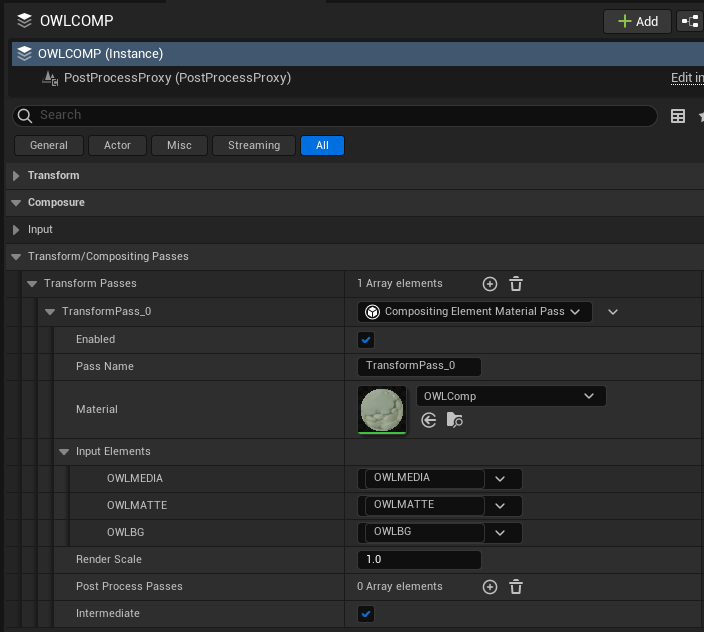
- 我们现在已经成功将三个层合并为单个图像:

-
- 然而,如果我们检查我们的 Comp合成,我们会发现媒体源填满整个屏幕,并没有正确缩放到我们的场景中:
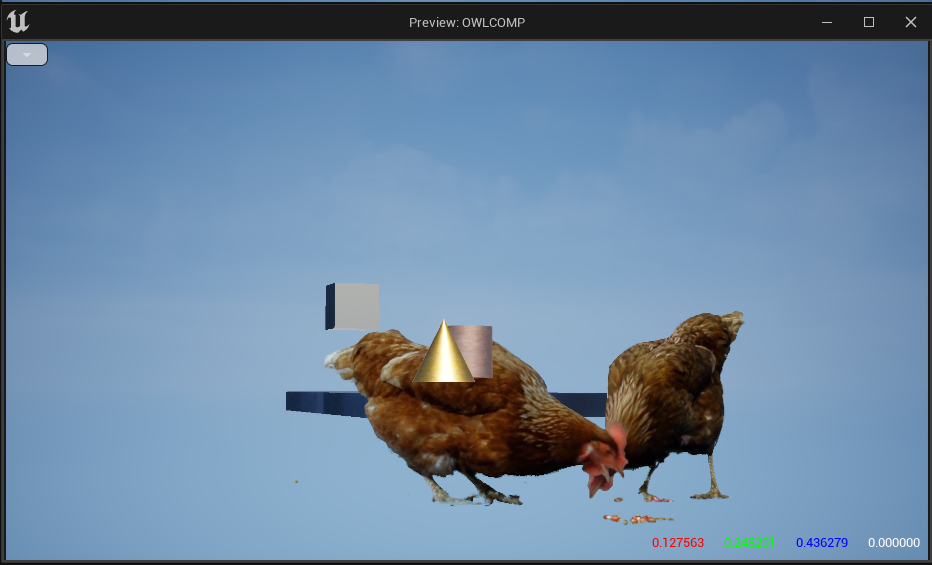
- 为了解决这个问题,我们需要添加一个 OWL Video Plane Placement Actor,动态缩放媒体源的大小以匹配您的相机位置:
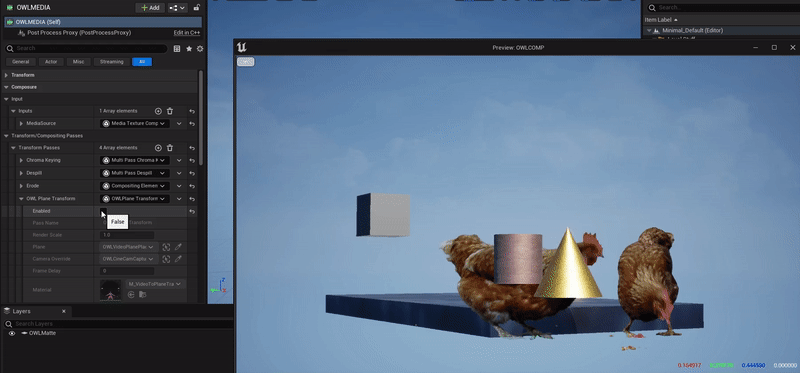.gif)
- 进入 'Place Actors',搜索 'OWL',选择 OWLVideo Plane Placement 并将其拖到您的场景中:
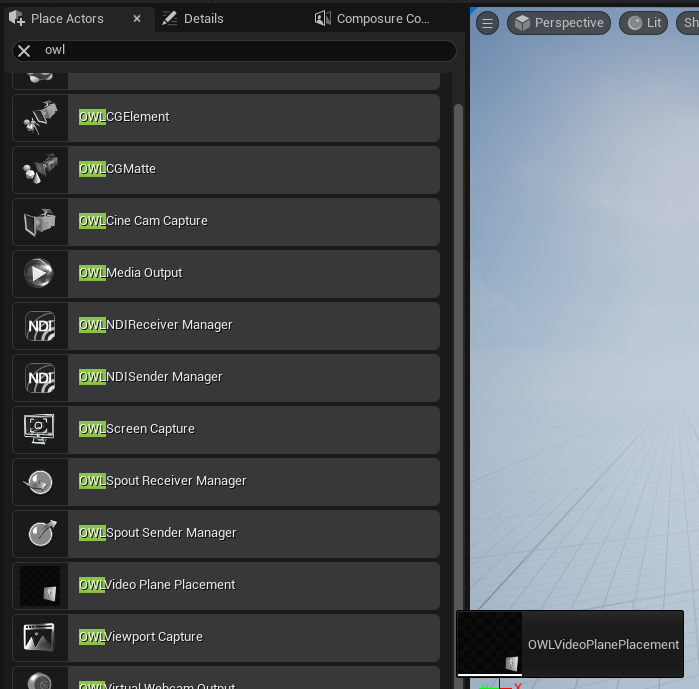
-
现在您将看到一个带有 OWL 徽标的视频平面,您可以将其定位到您希望才能走到的场景中(这也可以动态控制):
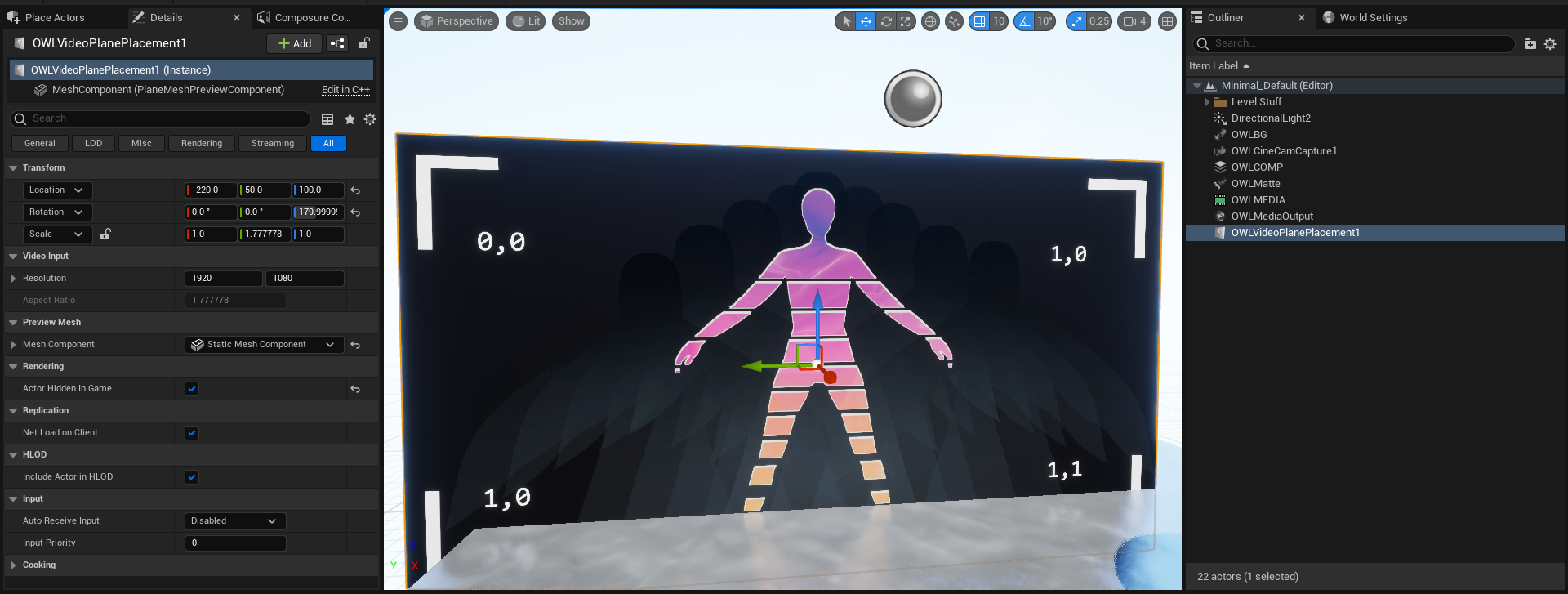
-
现在在您的媒体板详细信息面板中,转到 Composure> Transform/Compositing 添加一个新的 Transform Pass 并选择 OWLPlane Transform Pass:

-
在 OWL Plane Transform Pass 中选择:
-
在Plane平面一栏中选择在步骤9/10中添加的 OWL 视频平面;
-
在Camera Override中,选择您用于 OWL CG 元素的相机(步骤4.4-4.6以上):
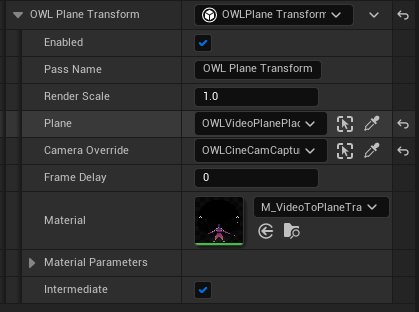
-
-
一旦选中 'Enabled' 后,您将看到您的媒体完美地缩放到您的场景中:
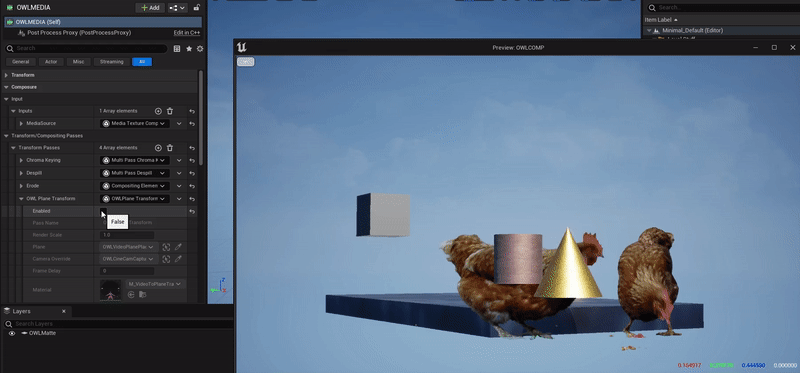.gif)
- 为了解决这个问题,我们需要添加一个 OWL Video Plane Placement Actor,动态缩放媒体源的大小以匹配您的相机位置:
-
恭喜!您现在已在虚幻引擎中创建了一个简单的 Comp。无论您如何移动相机,您都会看到您的三个图层完美对齐,营造出它们都是同一个 3D 空间的一部分的假象!
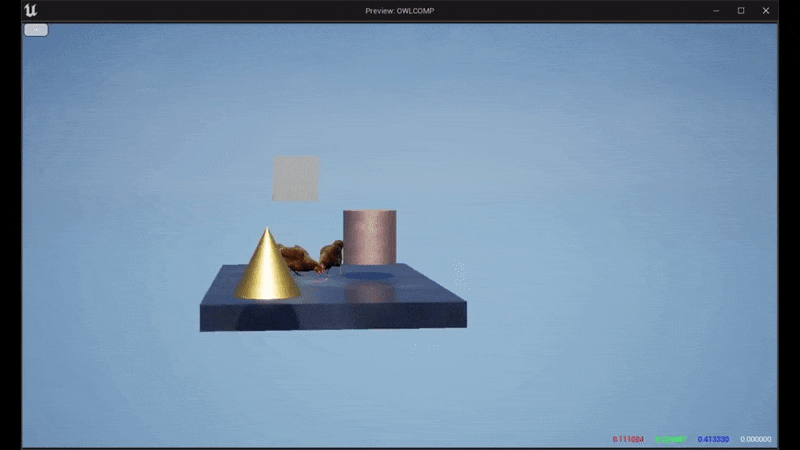.gif)
-
您可以通过转到主 Comp 的详细信息面板> 输出> 输出来输出您的 Comp:
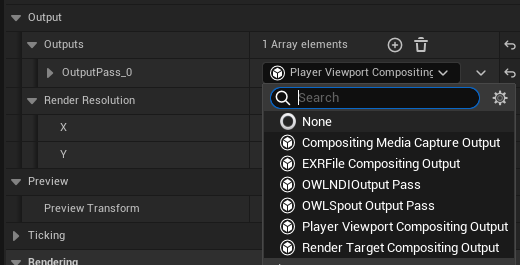
-
OWL NDI 和 Spout 输出 Passes 允许您直接将输出流到 OBS 或 VMIX(请参见链接的指南)。
- 或者,您可以使用 Render Target Compositing 渲染纹理输出,并使用 OWL Media Output 直接记录到磁盘,如此处所示:
-