If seams are completely unavoidable then the alternatives are:
- Bake your Lighting (see guide below) which is very effective unless you need lights to dynamically respond to interactive scene elements.
- Render with Path-Tracing.
Overview
Lumen makes real-time calculations for lighting based on the position of the camera in the scene and the lights that are 'in-view'.
In a 360 camera which has 6 faces, this means that there can be differences between the lights seen by each face.
This can create subtle seams such as in the downlighting on the back wall above the kitchen counter in the image below:
Most seams like this can be fixed with the settings outlined below, but if none of these work you may need to bake your lighting (guide at the bottom).
Face Blend Percent
- The most important setting is this percentage which adds a blend between the different cube faces and can be found in the 360Capture camera details panel.

- This can be used for all Lumen issues as well as other post-process settings for which seams can appear:
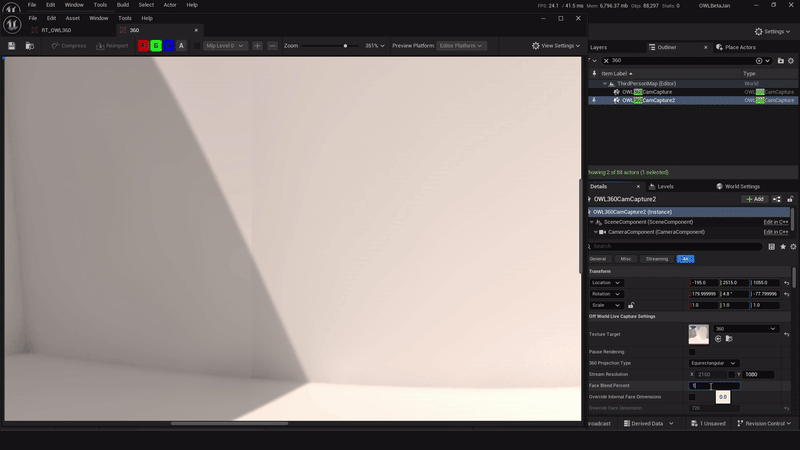.gif)
Local Exposure Seams
- Add a console variable Setting to your Movie Render Queue Settings:
- Use the Console Variable ‘r.LocalExposure’ and set the value to 0:
- With Local Exposure turned off you may start to see underexposed shadows. This can be fixed using the Shadows Gain in the OWL360Cam Post Process Section.
Turning Off Screen Traces
- Turning Screen Traces off fixes a lot of interior seams caused by bounce lighting.
- Find the Post Process Volume in your scene, search for Screen Traces, then Untick the checkbox:
- You may notice some of the Global Illumination is lost by doing this and your image will have a more stark contrast.
Meshes causing seams due to Indirect Lighting
- Sometimes meshes can cause seams due to indirect lighting.
- The meshes can be removed from Lumen Scene using by using the Mesh's Details panel to disable one of the following:
- For Software Ray Tracing, unchecking the box for Affect Distance Field Lighting.
- For Hardware Ray Tracing, unchecking the box for Visible in Ray Tracing.
Using Temporal Anti-Aliasing to Reduce Seams and Improve Global Illumination
- In moving imagery it can be useful to add temporal anti aliasing samples to remove seams and improve shadows and reflections.
- Here is an comparison of 8 temporal samples with no anti aliasing.
Baking Lighting
If you bake your lighting, it will not be calculated in real-time which avoids seams due to differences between what each face of the 360 Camera is looking at.
- Ensure "Allow Static Lighting" is ticked in Project Settings:
- In World Settings, untick "Force No Precomputed Lighting":
- In the Build drop down, in "Lighting Quality" select "Production":
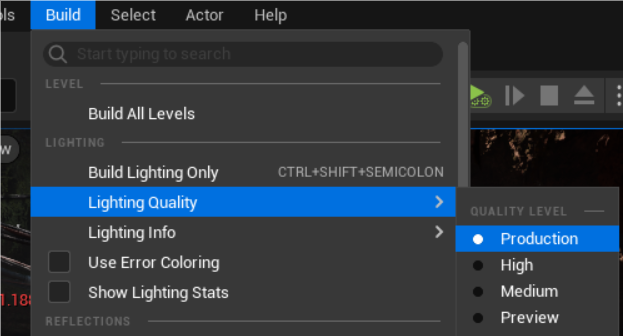
- Then, in the Build Drop Down, select "Build Lighting Only":
- Wait until the build is complete:
- Once the build is complete you can set "Global Illumination" to None to reveal the fully baked in lighting in your scene: